起動待ち画面

アプリを開くと「起動待ち画面」が表示されます。
スタートページについて
-253x1024.png)
お問い合わせ
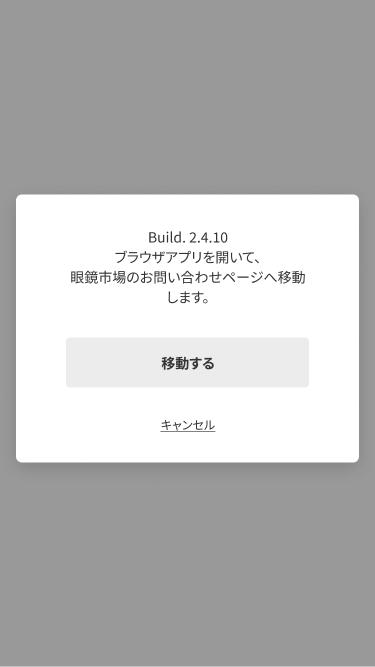

「お問い合わせ」アイコンタップで、お問い合わせページへの移動の案内を表示します。
お問い合わせページからお問い合わせを行う場合は「移動する」ボタンをタップしてください。
サブユーザー
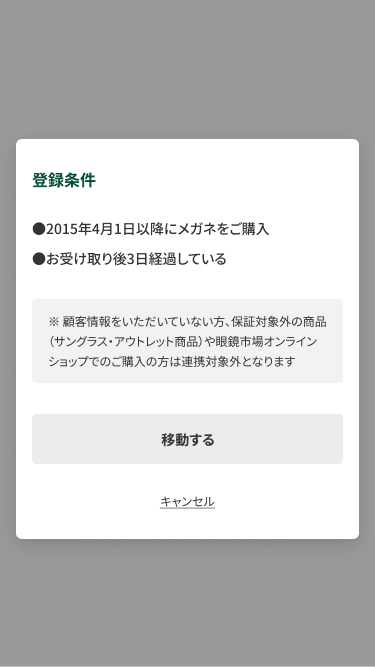

「サブユーザー」アイコンタップで、サブユーザーの登録条件ダイアログを表示します。
サブユーザーを登録する場合は、「移動する」ボタンをタップしてください。
フローティング動画
-1-1-297x1024.png)
動画の読み込みが完了すると動画は自動で再生開始します。
動画はコントローラーありの状態で表示します。
×ボタンを押すと動画は最小化されます。
-2-297x1024.png)
動画のアイコンをタップすることで再度動画が元のサイズで表示されます。
ご登録情報
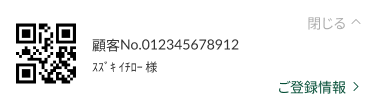
_v2.4.10-539x1024.png)
スタートページの「ご登録情報」をタップで、ご登録情報ページを表示します。
アナウンス
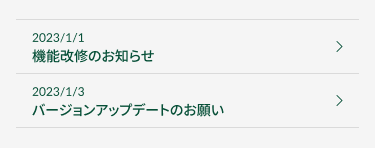
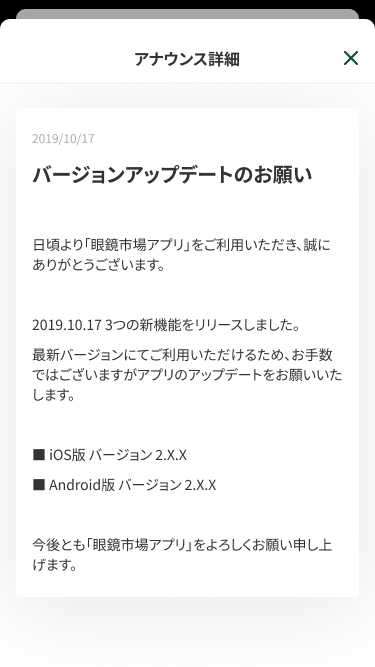
スタートページのアナウンスのタイトルをタップで、アナウンスの詳細が表示されます。
※ アナウンスがない場合は、スタートページにアナウンスのタイトルは表示されません。
クーポン・トピック
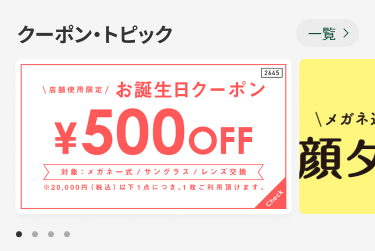
クーポンとトピックは左にスワイプすることで閲覧することができます。 「一覧 >」のタップで、クーポン・トピック一覧ページを表示します。
購入履歴
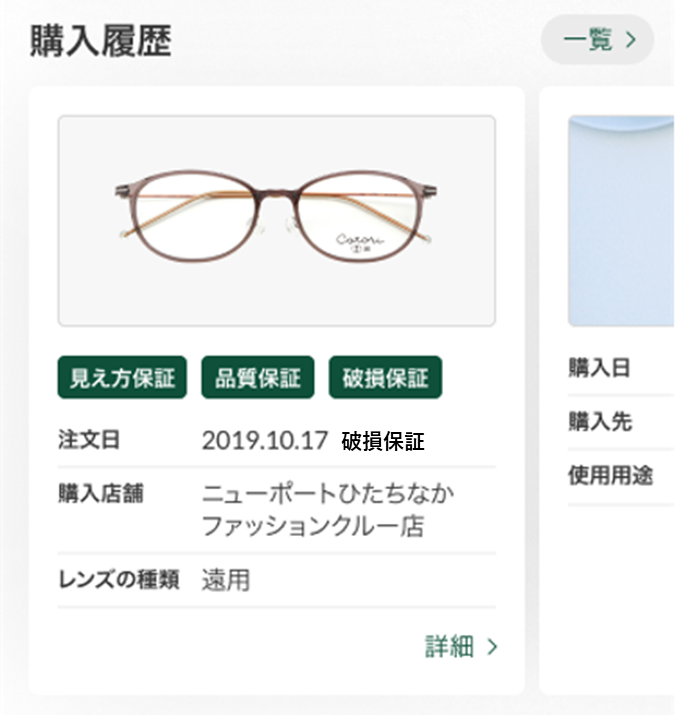
購入履歴は左にスワイプすることで閲覧することができます。
購入履歴のスワイプの最後には「メガネを追加する」が表示されますので、メガネを追加する場合はタップしてください。
「一覧 >」のタップで、購入履歴一覧ページを表示します。
トピックコンテンツ
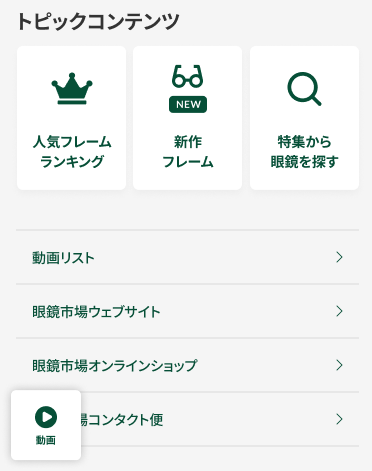
スタートページからは、様々なコンテンツを閲覧いただくことができます。
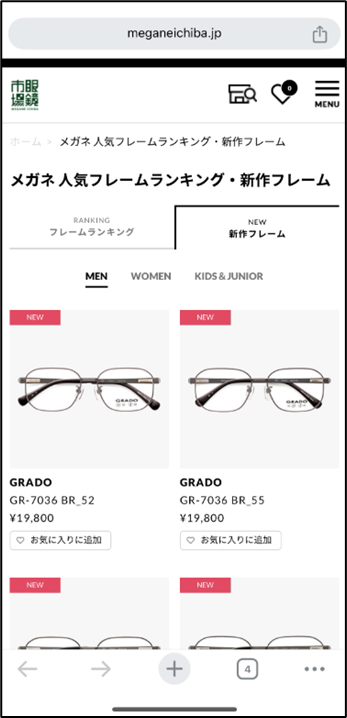
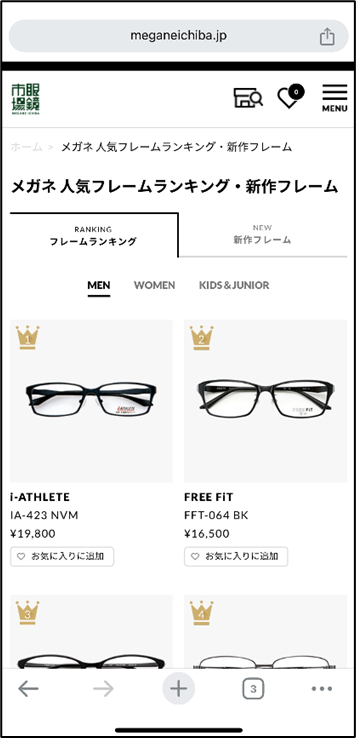
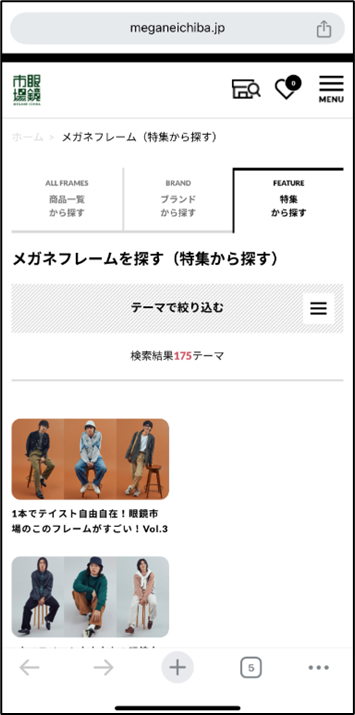


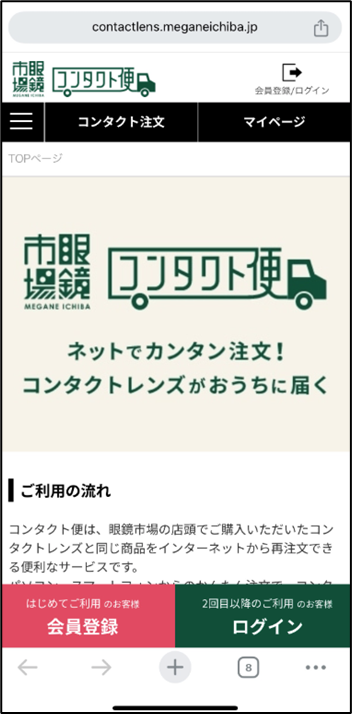
サブユーザーに切り替えてアプリを利用する
-241x1024.png)
サブユーザーの登録をおこなっている場合、スタートページに登録済のサブユーザー名のアイコンが表示されます。
-255x1024.png)
サブユーザー名のアイコンをタップすることで、そのサブユーザーの「購入履歴」や、「クーポン・トピック」などの配信されたコンテンツ閲覧することができるようになります。
切り替えを終了する場合は、自身の名前のアイコンをタップします。
※ サブユーザーへの切り替えができない場合
サブユーザー登録解除ダイアログ.png)
下記のような場合、サブユーザーに切り替えることはできません。
- サブユーザーが登録を拒否した場合
- サブユーザーの登録情報(「顧客No.」「電話番号」「生年月日」)が変更された場合
- メインユーザーが複数の端末で同じサブユーザーを登録し、いずれかの端末で連携解除した場合
この場合、サブユーザー名のアイコンをタップすると、「サブユーザー登録が解除されました」のダイアログが表示された後、該当のサブユーザーアイコンの表示はスタートページから削除されます。
サブユーザー切替失敗ダイアログ.png)
下記のような場合も、サブユーザーに切り替えることはできません。
- 電波状況が悪く、端末がインターネットに接続できない場合
- サーバーからの応答に遅延が発生している場合
この場合、「ユーザーの切り替えができませんでした」のダイアログが表示されますが、該当のサブユーザーアイコンの表示はスタートページに残ったままとなります。
ご登録情報ページについて
_v2.4.10-311x1024.png)
フッターの「ご登録情報」メニューをタップで、ご登録情報ページを表示します。
このページでは、
などをおこなうことができます。
メインユーザーの連携を解除する
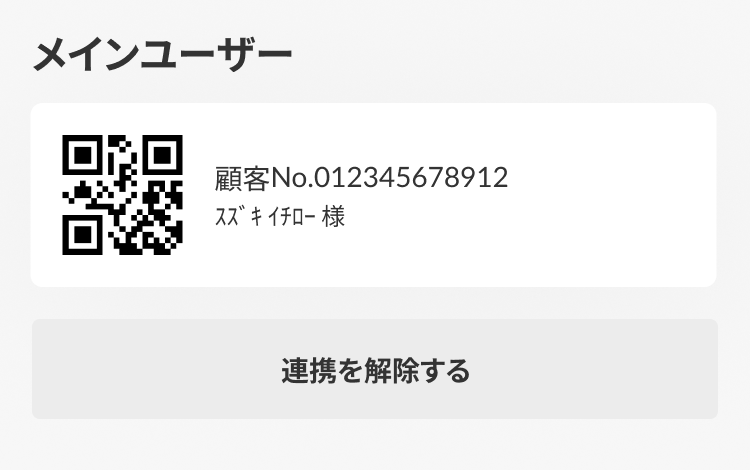
スマホアプリの連携を解除するには、「連携を解除する」ボタンをタップします。
※「連携を解除する」ボタンは、バージョン 2.4.3 以降のアプリで表示されます。
.png)
「本当に連携を解除しますか?」のダイアログが表示されます。
.png)
「内容に同意」のチェックボックスをオンにし、「解除する」ボタンをタップして顧客情報の連携の解除をおこないます。
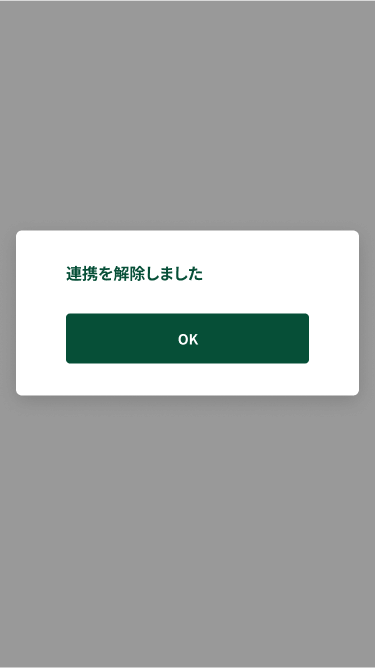
解除が完了すると、「連携を解除しました」のダイアログが表示されますので、
「OK」ボタンをタップしてスタートページを表示します。
※ 顧客情報を連携していない状態のスタートページが表示されます。
サブユーザーを登録する
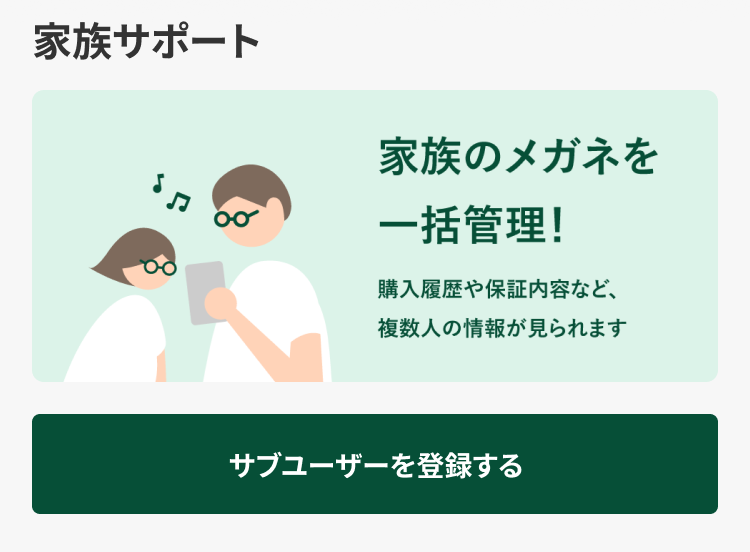
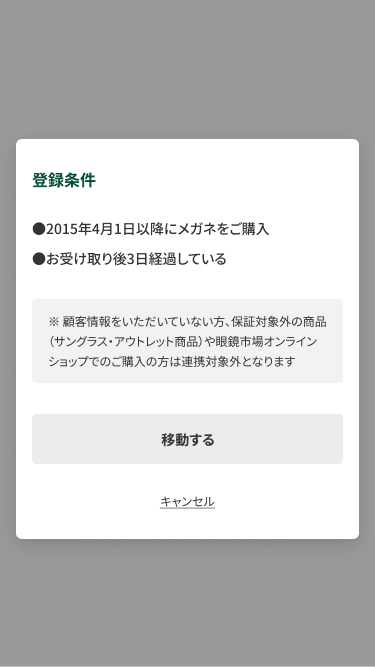
ご登録情報ページの「サブユーザーを登録する」ボタンをタップで、サブユーザーの登録条件ダイアログを表示します。
サブユーザーを登録する場合は、「移動する」ボタンをタップしてサブユーザー登録ページに移動します。
.png)
登録するサブユーザーの「顧客No.」「電話番号」「生年月日」を入力します。

「顧客No.」の項目の注意書き「こちらの12桁の数字」をタップすると、顧客No.説明ダイアログが表示されます。
.png)
サブユーザーの顧客情報の入力の際、下記のような不備がある場合は入力エラーメッセージが表示され、「登録する」ボタンはタップできまくなります。
- 「顧客No.」に12桁以外が入力されている
- 入力した「顧客No.」がメインユーザーのものと重複している
- 入力した「顧客No.」が既に登録済みのサブユーザーと重複している
.png)
未入力の項目がある場合も「登録する」がタップできないため、次へは進めません。
各項目の入力が完了したら「登録する」ボタンがタップできるようになります。
ボタンタップで、サブユーザーの登録をおこないます。
サブユーザー登録完了ダイアログ.png)
サブユーザーの登録が成功した場合、登録完了ダイアログが表示されます。
「ホーム画面へ」ボタンをタップで、スタートページに移動します。
登録したサブユーザーの購入履歴やクーポンを閲覧する場合は、スタートページからサブユーザーに切り替える操作をおこなってください。
サブユーザーの登録でエラーとなった場合
サブユーザー登録の際、下記のような理由でエラーとなる場合があります。内容を確認し、再度登録をおこなってください。
ダイアログ.png)
入力内容を確認し、再度連携をおこなってください。
ダイアログ.png)
お客様の最終購入日が2015年4月1日より前、もしくは商品の受け取りから3日を経過していない可能性がありますので、確認をおこなってください。
ダイアログ.png)
利用中の端末がインターネットに繋がっているのを確認のうえ、再度連携をおこなってください。
ダイアログ.png)
時間をおいても解消しないようでしたら、お客様相談室へお問い合わせください。
QRコードを使ってサブユーザーを仮登録する
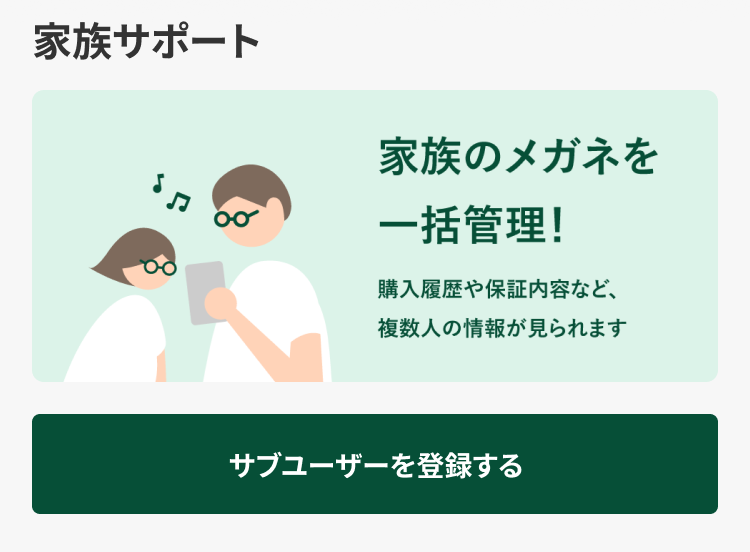
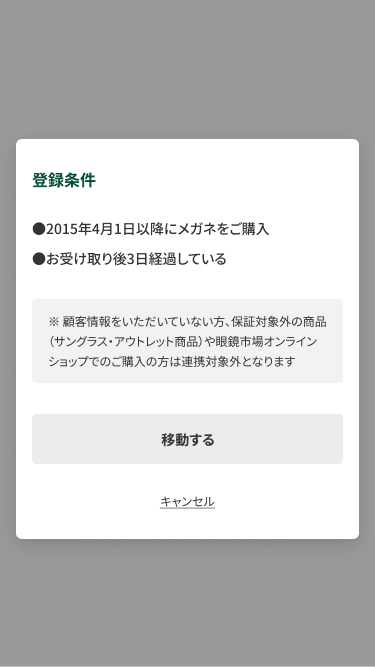
ご登録情報ページの「サブユーザーを登録する」ボタンをタップで、 サブユーザーの仮登録に進むことができます。
サブユーザーの登録条件ダイアログが表示されますので、「移動する」ボタンをタップしてサブユーザー登録ページに移動します。
※仮登録をおこなうには、CS2のカルテに表示されているQRコードが必要となります。
.png)
サブユーザー登録ページの一番下の「QRコードで仮登録する」リンクをタップします。
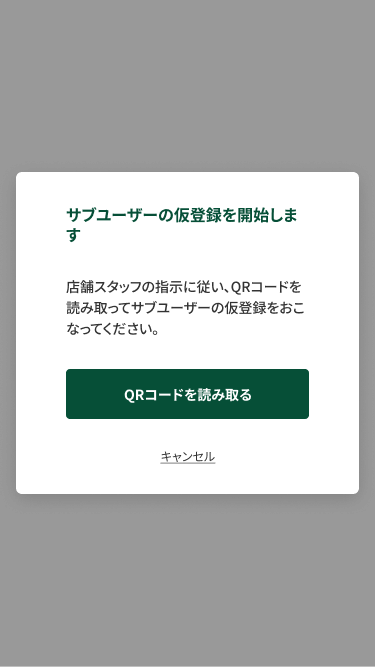
仮登録開始の確認ダイアログが表示されますので、「QRコードを読み取る」をタップします。
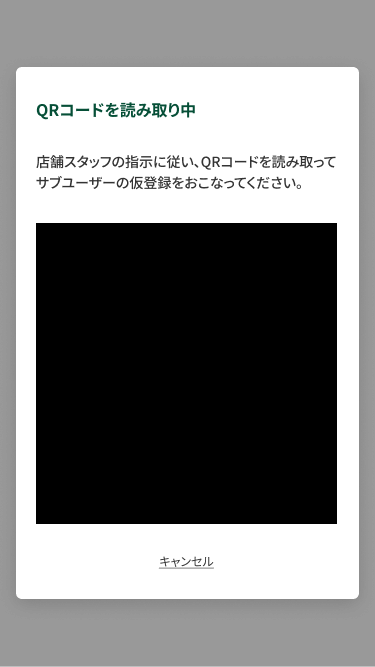
QRコード読み取り用のカメラが起動しますので、 CS2のカルテに表示されているQRコードを読み取ります。
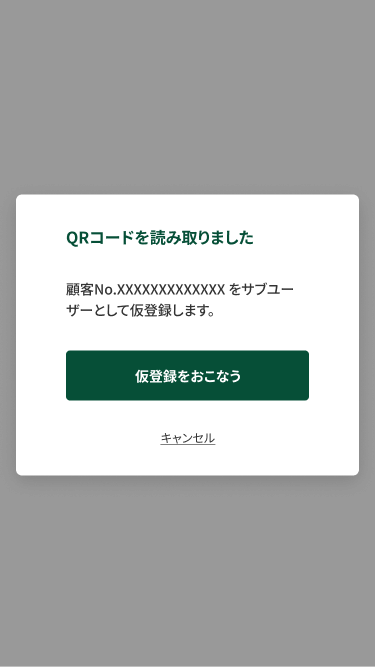
QRコードが正常に読み取れた場合、「QRコードを読み取りました」のダイアログが表示されます。
仮登録を実行するには、「仮登録をおこなう」ボタンをタップします。
サブユーザー仮登録完了ダイアログ.png)
サブユーザーの仮登録が成功した場合、登録完了ダイアログが表示されます。
「ホーム画面へ」ボタンをタップで、スタートページに移動します。
仮登録したサブユーザーの購入履歴やクーポンを閲覧する場合は、スタートページからサブユーザーに切り替える操作をおこなってください。
サブユーザーの仮登録でエラーとなった場合
.png)
「ご登録情報」をご確認ください。
ダイアログ.png)
CS2の顧客情報を確認のうえ、再度QRコードの表示と読み取りをおこなってください。
ダイアログ.png)
利用中の端末がインターネットに繋がっているのを確認のうえ、再度仮登録をおこなってください。
ダイアログ.png)
時間をおいても解消しないようでしたら、 お客様相談室へお問い合わせください。
サブユーザーの登録を解除する
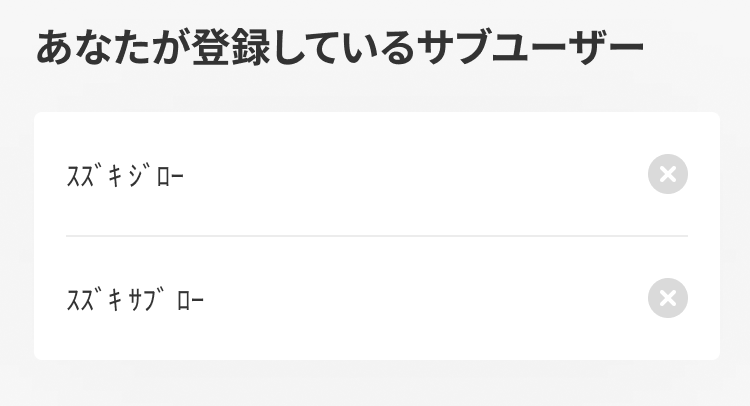
あなたが登録しているサブユーザーを解除するには、リストの「×」ボタンをタップします。
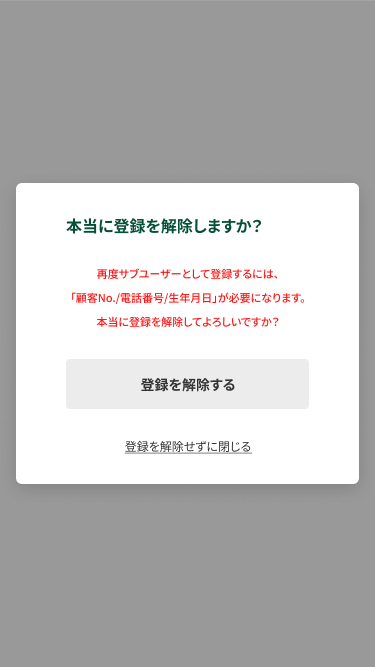
「本当に登録を解除しますか?」のダイアログが表示されますので、「登録を解除する」ボタンをタップし、サブユーザーの登録の解除をおこないます。
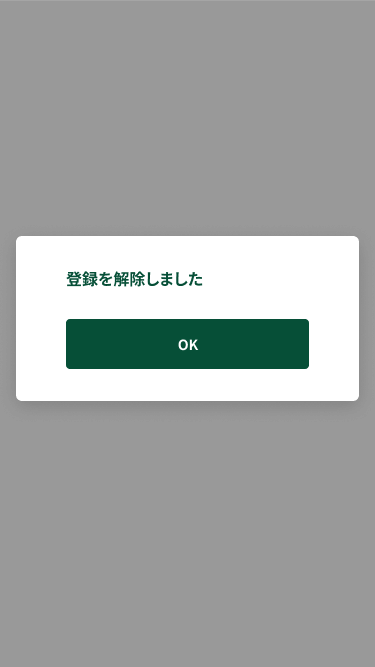
解除が完了すると、「登録を解除しました」のダイアログが表示されます。
「OK」ボタンをタップするとご登録情報ページに移動します。
サブユーザーの登録を拒否する
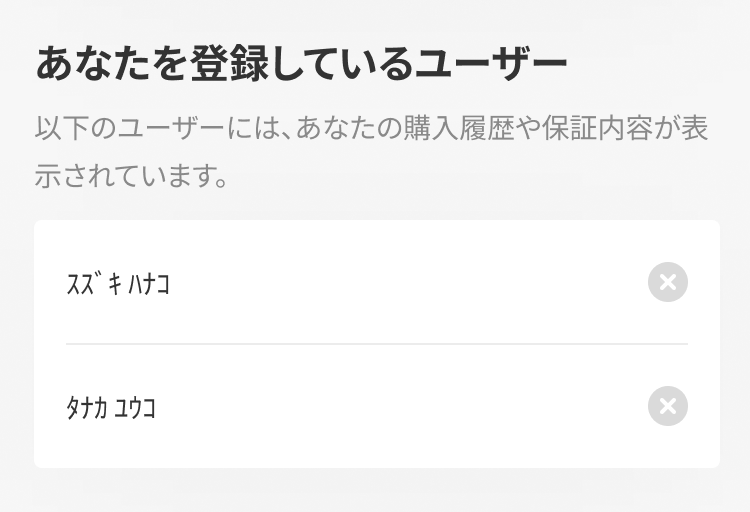
あなたをサブユーザーとして登録しているユーザーが、あなたの購入履歴などの情報を見ることができないようにするには、「あなたを登録しているユーザー」のリストの「×」ボタンをタップします。
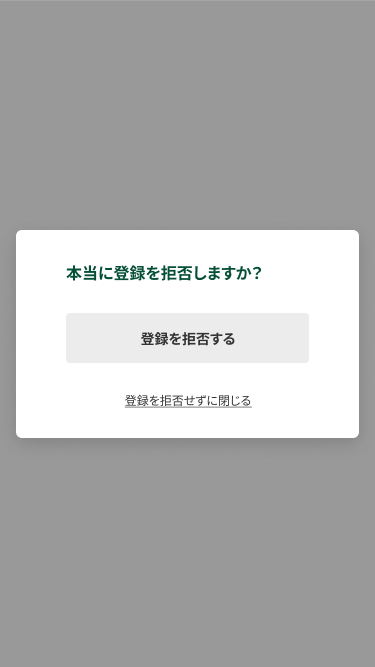
「本当に登録を拒否しますか?」のダイアログが表示されますので、「登録を拒否する」ボタンをタップして拒否をおこないます。
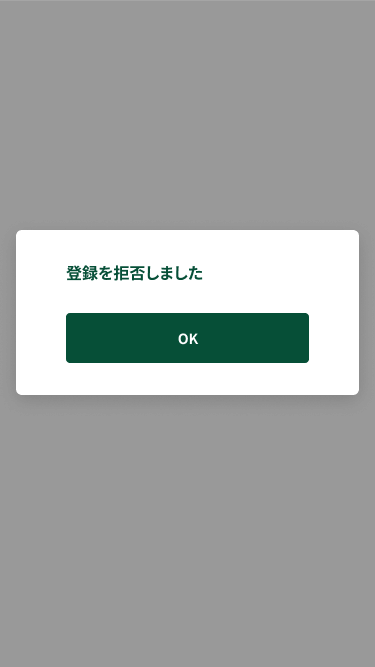
拒否が完了すると、「登録を拒否しました」のダイアログが表示されます。
「OK」ボタンをタップするとご登録情報ページに移動します。
※ サブユーザー登録を拒否されたユーザーは、あなたの情報を閲覧することができなくなります。
アプリ利用規約の確認
トリミング_v2.4.10.png)
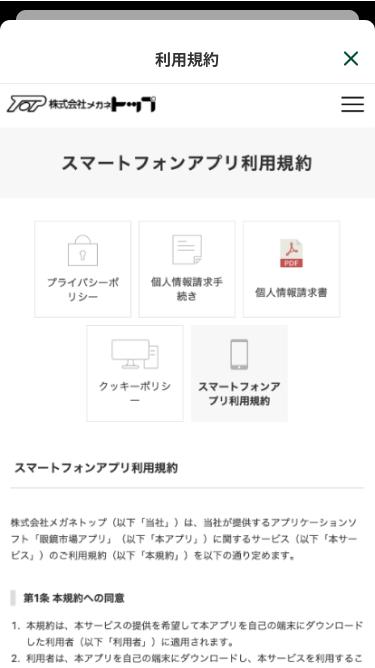
ご登録情報ページ最下部の「アプリ利用規約」をタップで、スマートフォンアプリ利用規約をご確認いただくことができます。
クーポン・トピックについて
-330x1024.png)
フッターの「クーポン トピック」をタップ、又はホーム画面のクーポン・トピックの「一覧>」をタップするとクーポン・トピック一覧画面が表示されます。
クーポン・トピックを閲覧する
-1-330x1024.png)
クーポン・トピック一覧ページには、配信済みのクーポンおよびトピックが一覧で表示されます。
クーポンの場合は 配信日時・クーポン画像・クーポン有効期限を、 トピックの場合は 配信日・トピック画像 を確認することができます。
.png)
「クーポン」のタブをタップすると、クーポンのみが表示されます。
-1.png)
「トピック」のタブをタップすると、トピックのみが表示されます。
-2-499x1024.png)
「動画」のタブをタップすると、動画のみが表示されます。
トピックの詳細を確認する
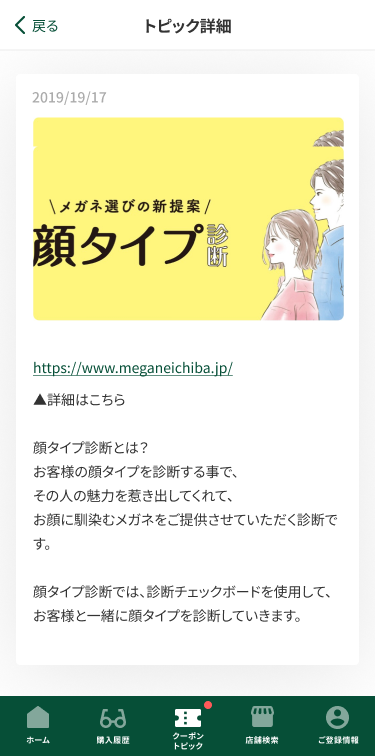
クーポン・トピック一覧ページのトピックをタップで、トピックの詳細をご確認いただくことができます。
トピック動画の詳細を確認する
.png)
クーポン・トピック一覧ページのトピック動画をタップで、トピックの詳細をご確認いただくことができます。
-1.png)
動画再生中はコントローラーが表示されます。
.png)
全画面で動画を再生できます。
クーポンの詳細を確認する
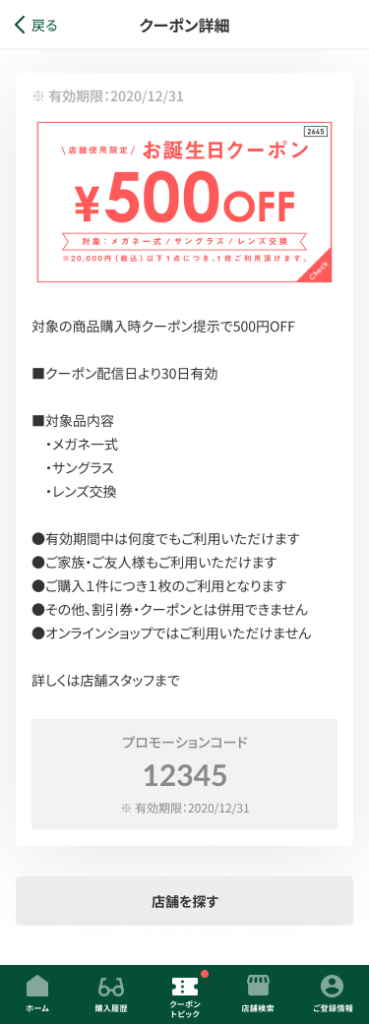
クーポン・トピック一覧ページのクーポンをタップで、クーポンの詳細をご確認いただくことができます。
ご利用回数制限なしのクーポンを利用する
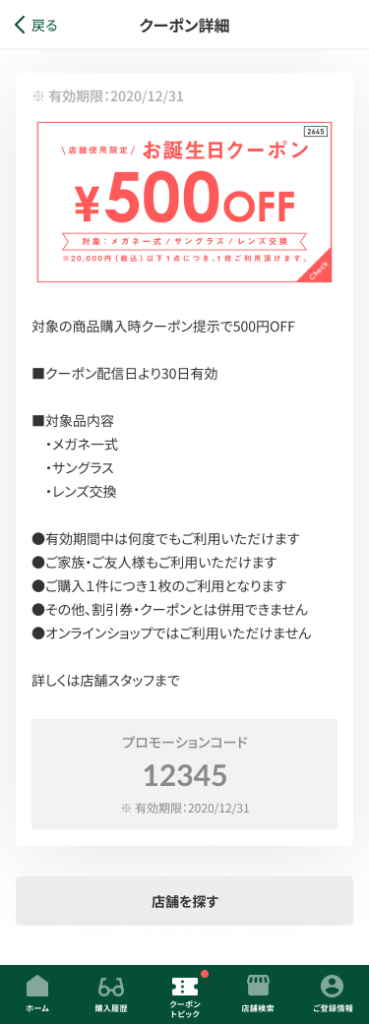
クーポン詳細画面には有効期限、対象商品などが記載されています。
ご利用回数制限なしのクーポンについてはプロモーションコードが表示されており、店舗にてスタッフにクーポンコードを提示していただくことでご利用いただけます。
一度だけ使えるクーポンを利用する
_v2.4.10-374x1024.png)
一度だけ使えるクーポンの場合は、クーポン詳細画面に「クーポンを利用する」ボタンが表示されます。

「クーポンを利用する」ボタンのタップで、「必ず利用条件後ご確認ください」のダイアログが表示されます。
クーポンを利用するには、「クーポンを利用する」ボタンをタップします。
※「キャンセル」をタップするとクーポン詳細画面に戻ります。

次に、「この画面を店舗スタッフご提示ください」のダイアログが表示されます。
「利用する>>」を押したまま右へスワイプすると【最終確認】ダイアログが表示されます。
※この操作は必ず店舗スタッフがおこなっててください。
※1度利用したクーポンの再発行はできません。「クーポンを利用せずに閉じる」をタップするとクーポン詳細画面に戻ります。

「クーポンを利用する」をタップするとクーポンは利用済となります。
※「クーポンを利用せずに閉じる」をタップするとクーポン詳細画面に戻ります。
_v2.4.10.png)
クーポンの利用が完了すると、クーポンの詳細ページのプロモーションコードの下に
クーポン利用日時とご利用済である旨が表示されます。
購入履歴について
_v2.4.10-1.png)
フッターの「購入履歴」をタップすると購入履歴一覧ページが表示されます。
※ スタートページの購入履歴の「一覧>」をタップしていただく場合でも購入履歴一覧ページが表示されます。
_v2.4.10.png)
右上の「メガネを追加」アイコンから、眼鏡市場以外でご共有されたメガネを追加していただけます。
※初回表示の時のみ「メガネを追加」についての説明が表示されます。
購入履歴を閲覧する
_v2.4.10-1.png)
購入履歴一覧ページには、購入履歴の掲載条件についての記載があります。
ページを表示した直後は、「すべて」の購入履歴が一覧表示されます。
「購入日」をタップしてON(緑色)にすると、購入日の昇順・降順を切り替えることができます。(タップ後アイコンが変化します)
_c2.4.10.png)
「眼鏡市場のみ」をタップすると、眼鏡市場で購入したメガネのみ表示されます。
_v2.4.10-1.png)
「まもなく保証終了」をタップすると、「見え方保証」「破損保証」「品質保証」のいずれかの保証期限が30日以内に迫っている眼鏡市場で購入したメガネのみ表示されます。
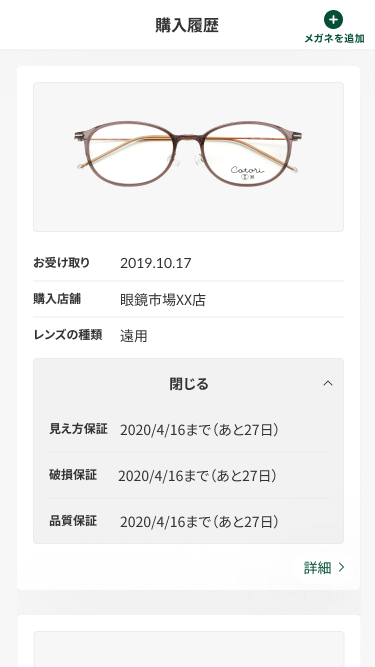
購入履歴の「保証の状態を見る」をタップすると、「見え方保証」「破損保証」「品質保証」の期限が表示されます。
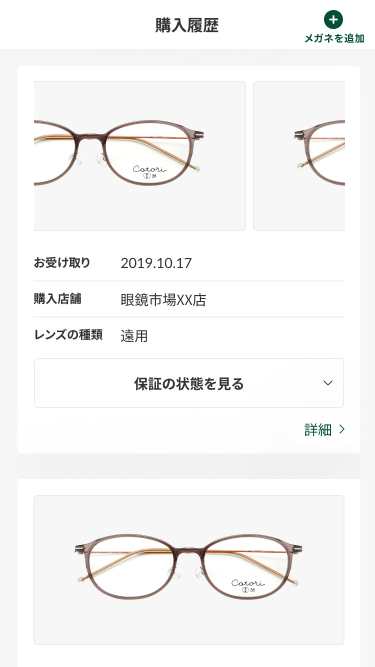
購入履歴に写真が複数枚ある場合は、写真を触ったまま右に引っ張る(スライドする)ことが可能です。
また、 アンケート未回答の場合は購入履歴の下に「詳細・アンケート>」が表示されます。
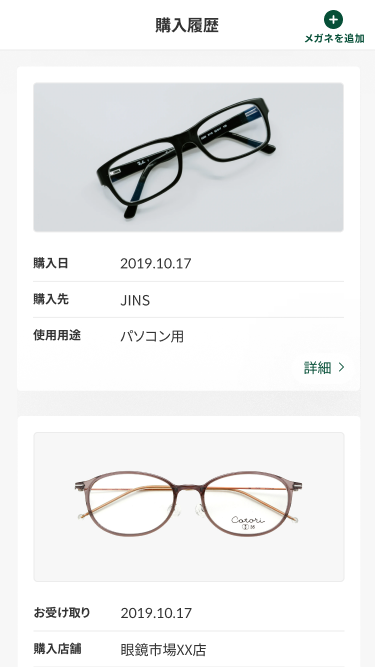
ユーザーが追加した他社のメガネは眼鏡市場のメガネとは表示項目が異なります。(写真、購入日、購入先、使用用途のみ)
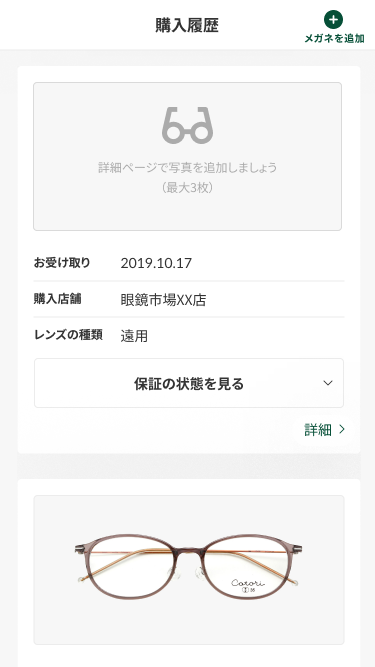
写真が登録されていない場合、ご購入された「フレームの初期画像」または「詳細ページで写真を追加しましょう(最大3枚)」の画像が表示されます。
写真を登録は詳細ページからおこなうことができます。
眼鏡市場で購入したメガネの場合
_v2.4.10-1.png)
購入履歴詳細ページでは、
- お受け取り日
- 購入店舗
- フレーム
- レンズ
- レンズの種類
- 使用用途
- 度数
- 見え方保証
- 破損保証
- 品質保証
について確認することができます。
_v2.4.10.png)
アプリをインストール後はじめて購入履歴詳細ページを表示した場合は、メガネの写真の追加についての説明が表示されます。
また、保証期限が30日以内に迫っている保証がある場合は、期限が迫っている旨のメッセージが表示されます。
アンケートに答える
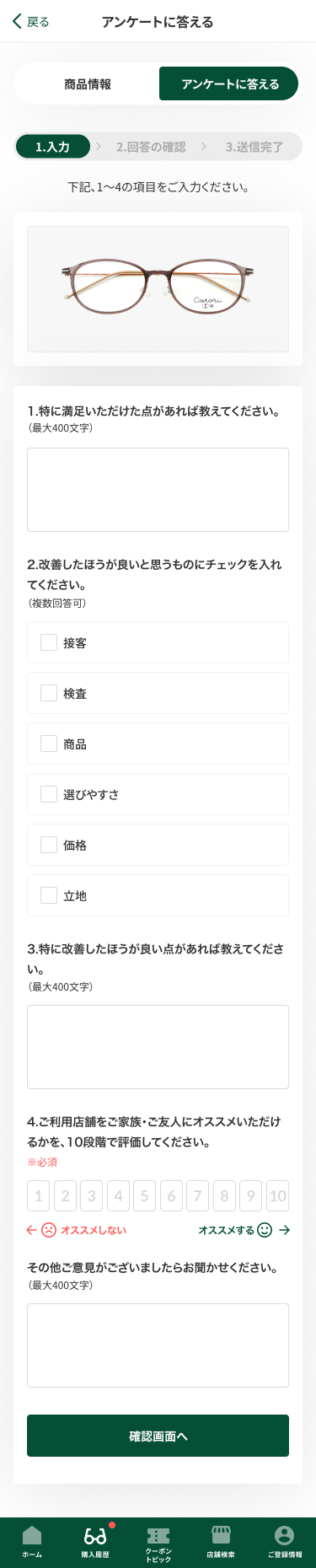
購入履歴詳細ページの「アンケートに答える」をタップするとアンケート回答ページが表示されます。
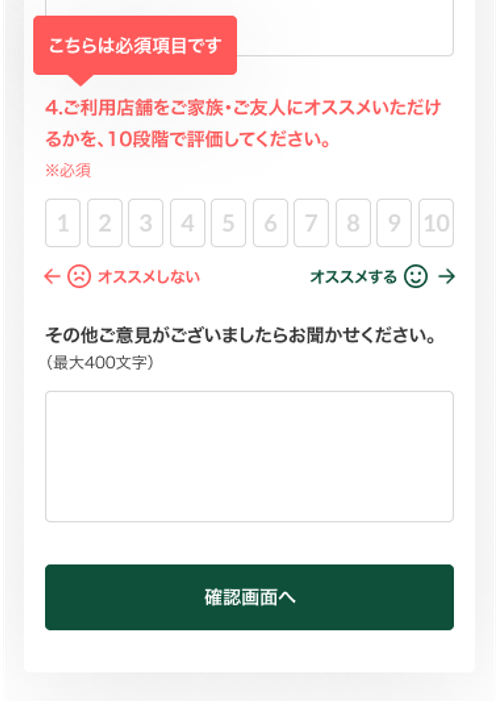
必須項目に入力できていない場合は、アラートが表示されます。
アンケートの入力が完了したら、最下部の「確認画面へ」をタップします。
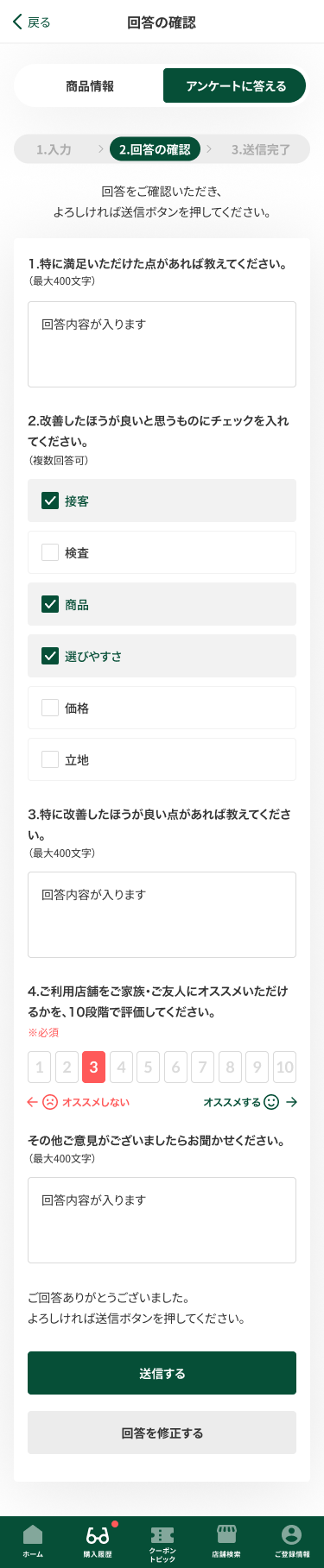
「確認画面へ」をタップすると、アンケート回答の確認ページが表示されます。
内容を確認後、「送信する」をタップします。
回答を修正する場合は「回答を修正する」をタップします。
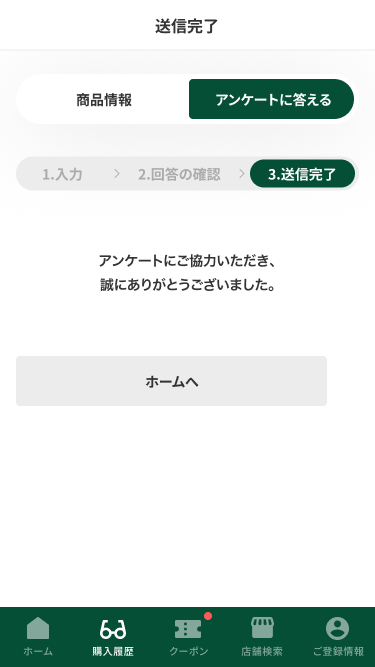
送信が完了したら、送信完了ページが表示されます。
レンズの種類について
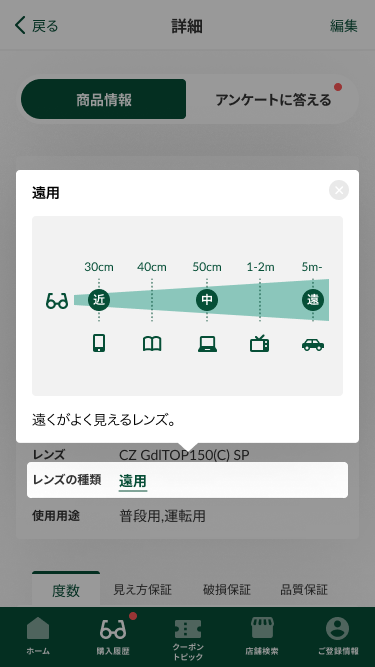
購入履歴詳細ページで「レンズの種類」をタップすると、レンズの種類についての説明が表示されます。
レンズの種類についての説明は7種類あります。
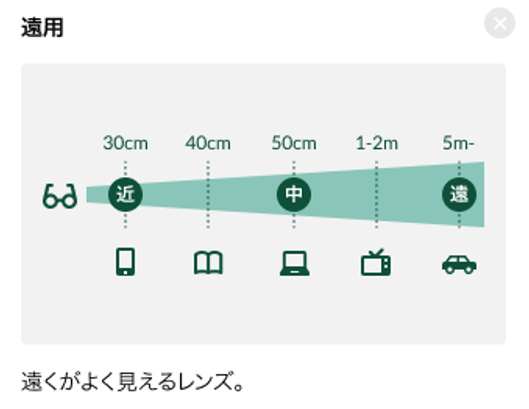
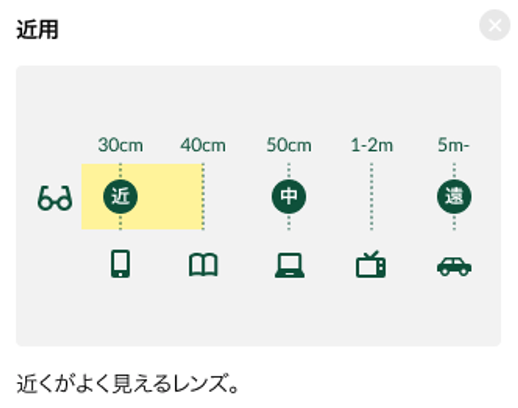
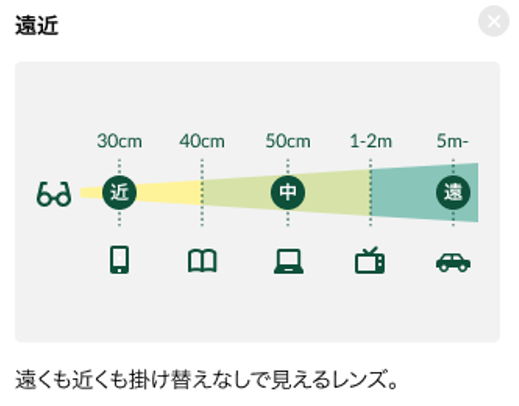
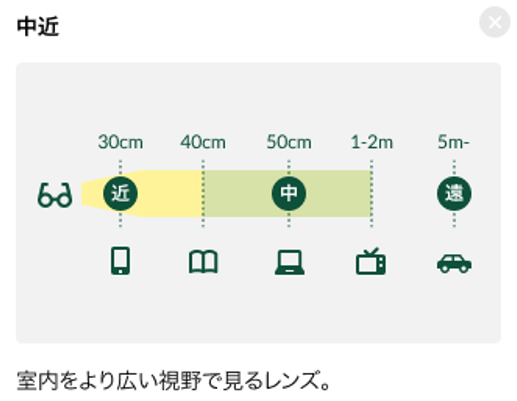
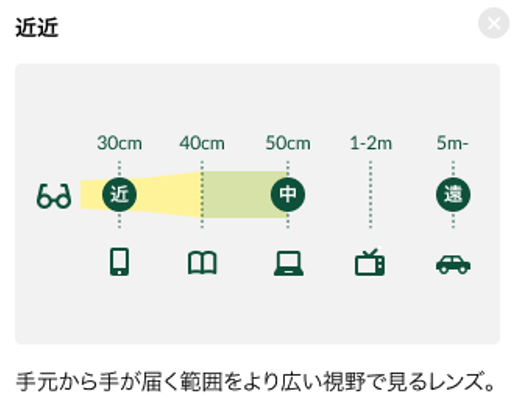

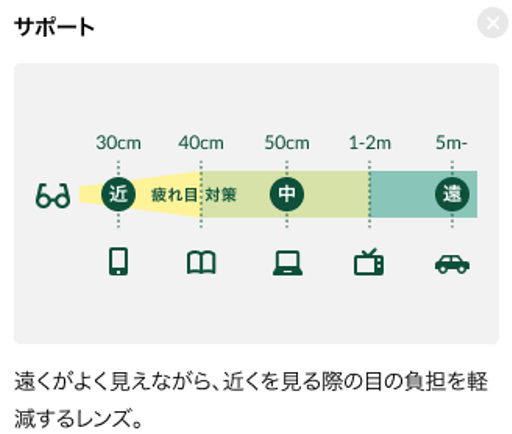
度数について
_v2.4.10.png)
購入履歴詳細ページで「度数」をご確認いただけます。
また、PD、S、C、AX、ADD、PRISMの6種類の用語をタップすると、用語についての説明ポップアップはが表示されます。


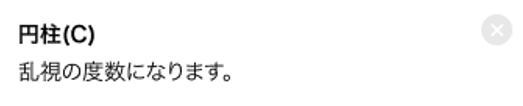



見え方保証・破損保証・品質保証について
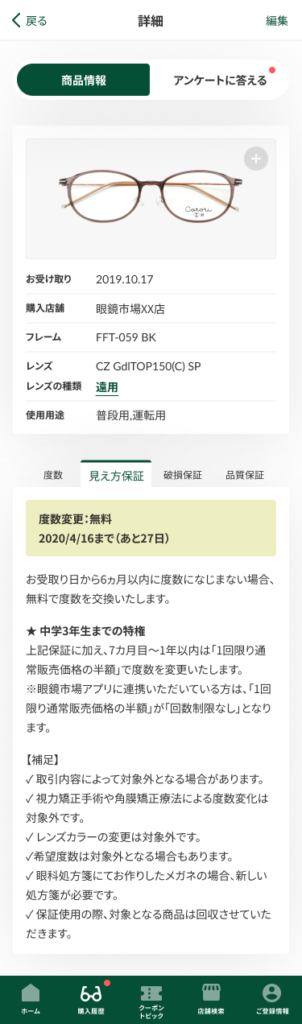
購入履歴詳細ページで「見え方保証」のタブをタップすると、見え方保証期間や保証内容を確認することができます。
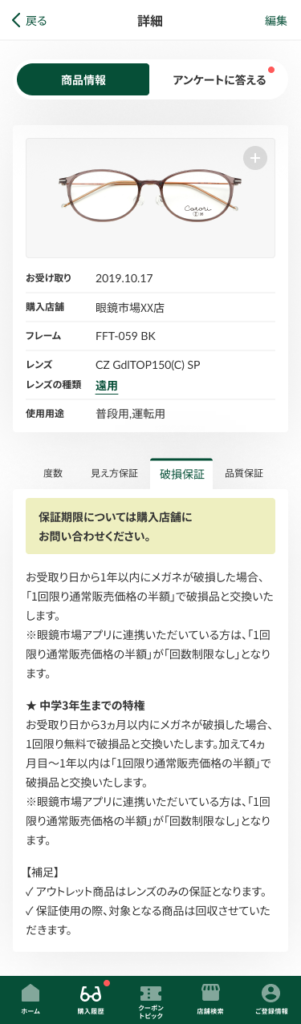
購入履歴詳細ページで「破損保証」のタブをタップすると、破損保証期間や保証内容を確認することができます。
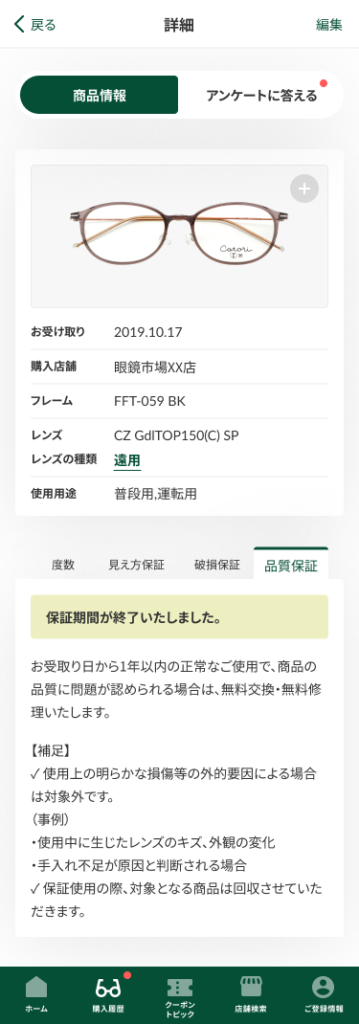
購入履歴詳細ページで「品質保証」のタブをタップすると、品質保証期間や保証内容を確認することができます。
購入履歴に写真や用途を追加する
_v2.4.10-2.png)
メガネの写真を追加する場合は画像の右上にある「+」ボタンをタップします。
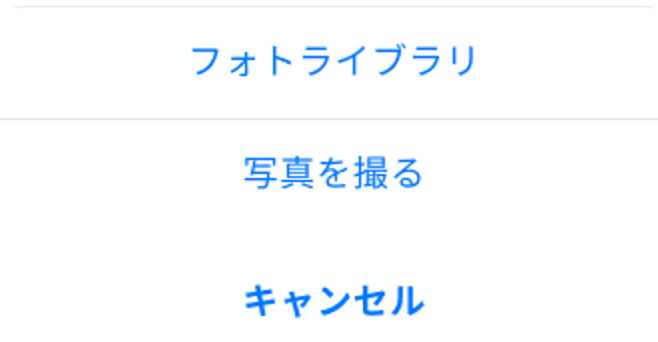
スマートフォンのメニューが表示されますので、 「フォトライブラリ」または「写真を撮る」を選択して、追加する画像を選択または撮影してください。
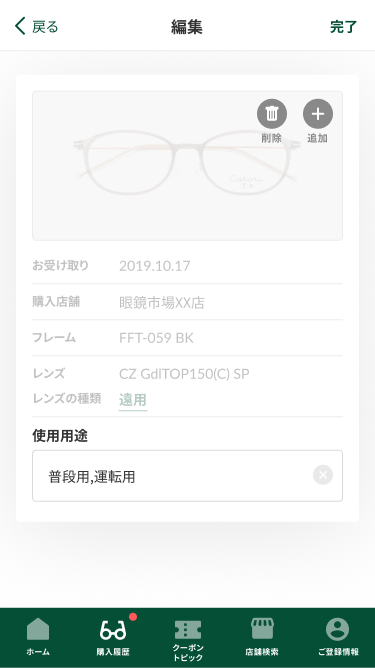
購入履歴詳細ページの右上にある「編集」をタップすると、購入履歴の編集ページが表示されます。
このページからは、
- 画像の削除・編集
- 用途の選択
をおこなうことができます。
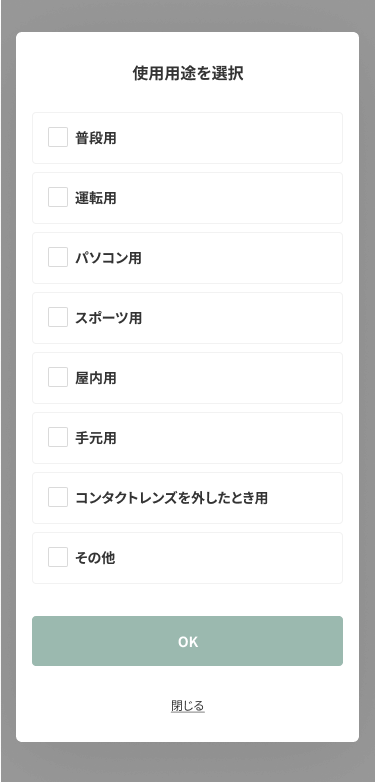
使用用途の項目をタップすると、使用用途選択ダイアログが表示されます。
使用用途は複数選択することができます。
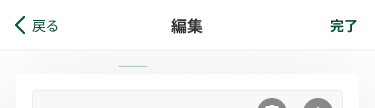
入力が完了した後は、編集ページ右上の「完了」をタップして入力内容の保存をおこないます。
_v2.4.10-2.png)
保存が完了すると、購入履歴詳細ページに移動します。
眼鏡市場以外で購入したメガネの場合
メガネを追加する
_v2.4.10-1.png)
お客様がもっているメガネ(眼鏡市場のメガネで掲載条件より前に購入したメガネや、他社のメガネなど)を追加する場合は、購入履歴一覧ページ右上の「メガネを追加」をタップします。
.png)
「メガネを追加」ボタンをタップすると、「メガネ手帳をつくろう」の案内ページが表示されます。
「OK」ボタンをタップすると、「メガネを追加」画面が表示されます。
「次回から表示しない」にチェックを入れると次回からこの画面は表示されなくなります。

メガネ追加ページでは、
- メガネの写真
- 購入日
- 購入先
- 使用用途
を入力することができます。
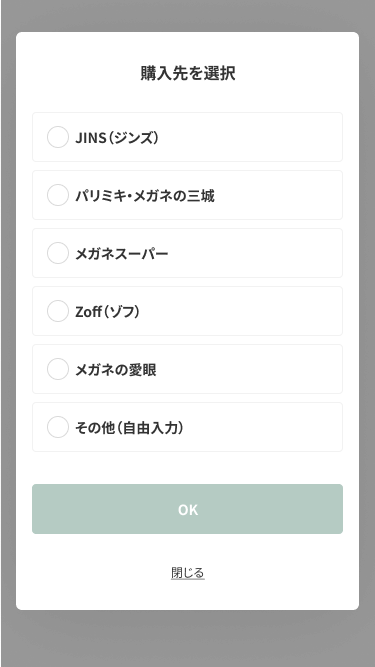
「購入先」の項目をタップすると、購入先選択ダイアログが表示されますので、購入先を選択します。
その他(自由入力)を選択するとテキストボックスが表示され、10文字以内で自由に入力することができます。
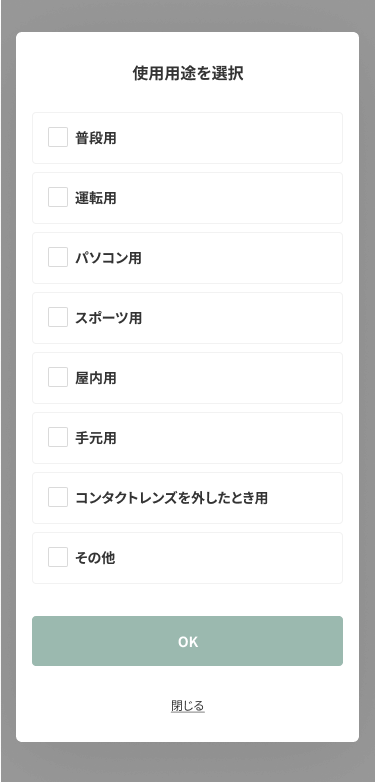
「使用用途」の項目をタップすると、使用用途選択ダイアログが表示されますので、使用用途を選択します。
複数選択することも可能です。
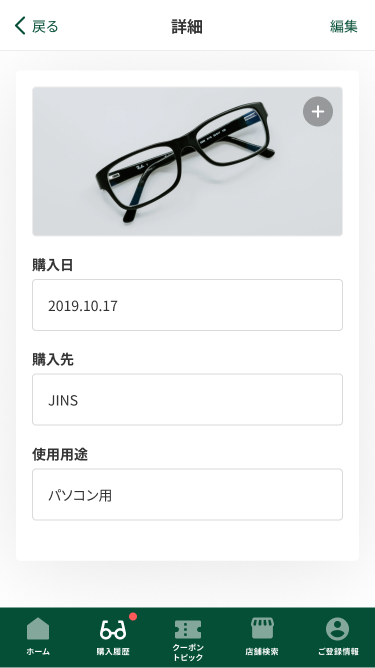
各項目を入力後「登録する」ボタンをタップで、メガネが購入履歴に追加されます。
追加したメガネを編集する
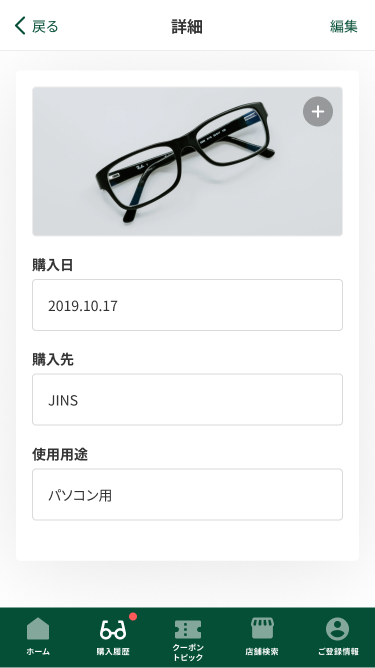
追加したメガネを削除する場合は、該当のメガネの詳細ページを表示し、右上の「編集」をタップします。
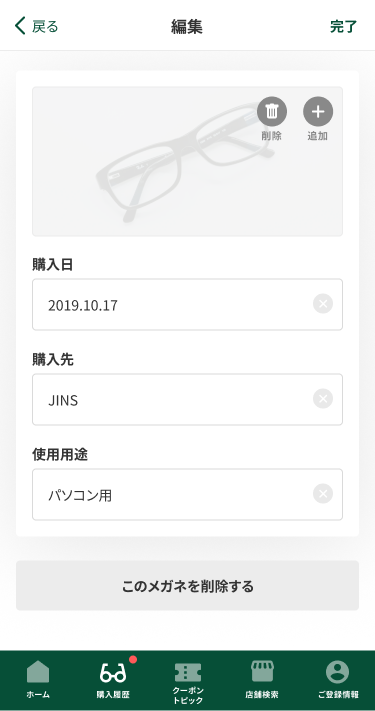
編集ページが表示されます。
編集ページでは以下の項目の編集をおこなうことができます。
- メガネの写真
- 購入日
- 購入先
- 使用用途
編集が完了したら編集画面上部「完了」をタップすると、編集した内容が保存されます。
追加したメガネを削除する
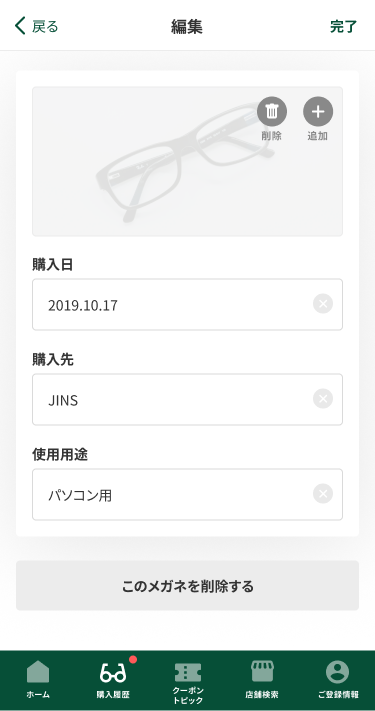
追加したメガネを削除するには、編集ページの「このメガネを削除する」ボタンをタップします。
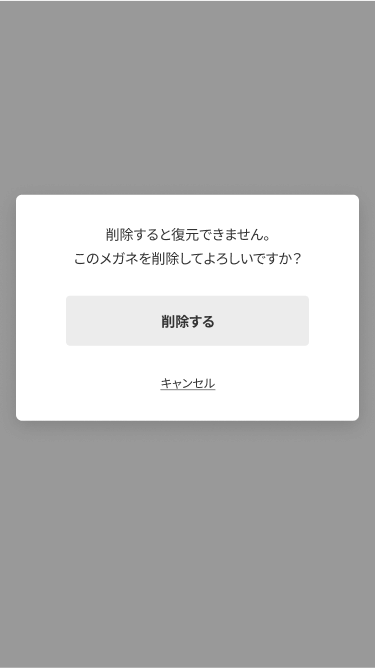
削除確認ダイアログが表示されますので、「削除する」ボタンをタップして追加したメガネの削除をおこないます。
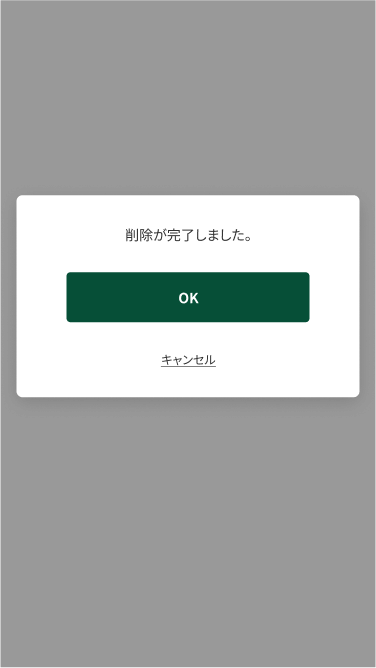
削除が完了すると、削除完了ダイアログが表示されます。
確認画面の「削除する」をタップすると、削除完了の旨が表示されます。
「OK」ボタンをタップすると、購入履歴一覧ページに移動します。
店舗検索について
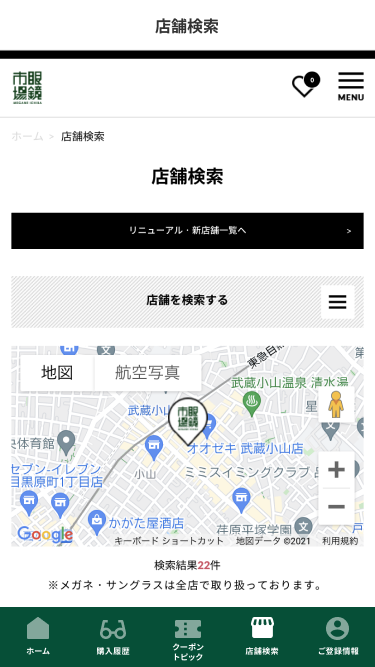
フッターの「店舗検索」をタップすると、店舗検索ページが表示されます。
このページでは、眼鏡市場の店舗を検索することができます。
アップデートのお知らせ
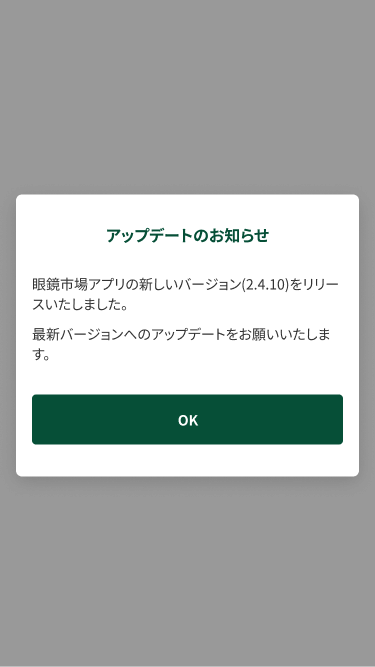
最新バージョンのアプリがストアに公開されている場合、アップデートのお知らせダイアログが表示されます。
「ストアへ移動する」ボタンをタップしてアプリのアップデートをおこなってください。